When the critical services for QuickBooks multi-user, such as QBDBMgrn or QBCFMonitorservice, don’t function, the user lands in several errors like H202, H505, or H303. These errors may cause the QuickBooks multi-user mode to stop functioning or crash.
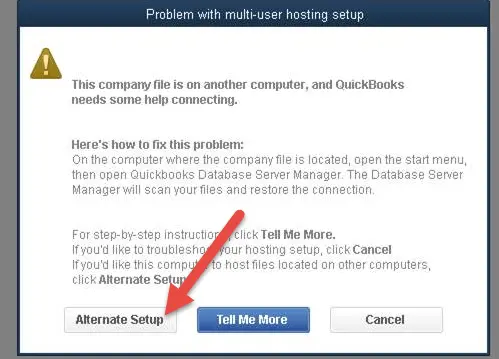
The QuickBooks Multi-user mode issues need to be fixed, which is quite an arduous task. However, through this article, the process will get easier for you. Just make sure to follow the article till the end.
A gist of QuickBooks multi-user mode not working error
QuickBooks multi user-mode, an inbuilt feature in the accounting software package, enables more than one user to work on the same file simultaneously. It is necessary for every user to know the QuickBooks license in to use QuickBooks in multi-user mode. This feature assists companies in enhancing productivity. Users, however, may receive some unexpected errors while working on this mode.
| Error name: | Multi-user mode not working |
| Error description: | “This company file is on another computer and QuickBooks needs some help connecting” |
| Software: | QuickBooks Desktop |
| Prerequisites: | Make sure to install QuickBooks da |
What leads to QuickBooks Multi-User Mode Not Working?
To operate in multi-user mode smoothly, QuickBooks requires a number of different components, and it won’t do so if any of these components are broken. Multi-user mode problems can also be a result of inconsistent network settings. The following are some potential causes of QuickBooks Multi-user Mode not functioning:
- The problem may arise from QuickBooks not being installed on the server PC.
- If the network’s hosting configuration is improper, the multi-user mode will not function.
- If the firewall is preventing communication within the network of computers.
- Incorrectly configured file or folder permissions.
- When the database server fails to open the company file, QuickBooks multi-user mode is unable to function.
Solutions to resolve QuickBooks multi-user mode not working error
Let’s go through the various methods which aim at fixing the multi-user not working issue.
1st Method: Use QuickBooks Tool Hub

The QuickBooks File Doctor Tool should be used to start the troubleshooting process if a user is unable to switch to QuickBooks multi-user mode. Follow the detailed instructions below:
- Exit the QuickBooks program.
- Get the most recent version of the QuickBooks Tool Hub.
- Follow the on-screen instructions to install the utility Hub on your computer.
- Note: You must install the QuickBooks Tool Hub for 64 Bit if you are running a 64-Bit operating system.
- You must first try QuickBooks Quick fix my software if your program is the problem because of a damaged component.
- Intuit Tool Hub should be launched.
- Select “Program Problems” from the left pane.
- Choose “Quick Fix My Program” from the menu.

- When the procedure is finished, click the “OK” button.
- If the QuickBooks quick fix my application doesn’t work, move on to step 3 instead.
- Click the “Run QuickBooks File Doctor Tool” button in the “Company File Issues” section.
- The “Browse and Search” button can be used to locate your company file.
- Select “Check your file” from the menu, and then click “Continue.”

- When prompted, enter your password and click ‘Next.’
- It will start the scanning process, which takes time based on the size of your files. The utility runs to automatically identify and fix QuickBooks multi-user aborts that are related to corporate files. After the scan is finished, look for the error; if it still exists, make sure the folder permissions are set appropriately.
2nd Method: On the Server PC, verify the Folder Permissions
The company File should be hosted in folders with the appropriate permissions so that it may be viewed by other networked systems. To ensure that the folder permissions are configured appropriately, follow the instructions below.
- Go to your server PC and launch Windows Explorer.
- Locate the folder containing the company file and perform a right-click.
- To access the “Security” tab, select the “Properties” option.
- Select “QBDataServiceUserXX” from the “Advanced” section.
- Select ‘Edit’ from the menu.
- Permit all crucial settings.
3rd Method: Verify if Host multi-user access is on the Server
- Select the “Utilities” option from the “File” menu.
- Select “Host Multi-User Access” from the menu.

- To accept the modifications, click the “Yes” button.
Important: To avoid receiving the HXXX series Error code, make sure that the Host multi-user mode is disabled for all workstations.
4th Method: Set .OLD extension for ND and TLG File
Adding an .OLD extension to the Company File name correspondence file for the QBW (Company file). Company File name QBW.ND QBW.TLG, and You can follow the instructions indicated below to rename these file extensions:
Navigate to the company file’s default location.
“C: \ Users \ Public \ Public Documents \ Intuit \ QuickBooks \ Company File.”
- Search for the company file correspondence files with the .ND and .TLG extensions now.
- Add the .OLD extension to each File.
- Restart the now, then launch QuickBooks in multi-user mode.
Having covered all the aspects of the QuickBooks multi-user mode not working error and the various methods to fix the error, we hope that the issue got fixed. We hope that the issue doesn’t bother you anymore. If it does, then it is advisable that you reach out to our QuickBooks enterprise error support experts via our helpline i.e., 1-800-761-1787.
Read more helpful articles: preposting.com


