It is usually difficult to distribute MS Outlook Contacts to another user unless they are transformed into a different file format. As a result, the VCF file format is a well-known format for storing contacts. As a result, let’s have a look at how to save Outlook Contacts Data.
We may simply drag & drop Outlook contacts into vCard files. How, on the other hand, can you export numerous contacts as a single vCard file? A workaround will be described in this post.
Exporting numerous Outlook contacts as individual vCard files is actually rather straightforward. We can simply pick all of the contacts we want to export in File Explorer and drag and drop them into a single destination folder. After that, vCard files will be created.
However, if you want to combine a large number of contacts into a single vCard file, it will be more challenging. As a result, there are several third-party utilities available. But, with the help of Gmail, you can do it even if you don’t want to pay for third-party products.
Why You Need to Save Outlook Contacts
There are a variety of reasons why someone would desire to export Outlook contacts. It might be to:
- Import them to another email client, such as Gmail;
- manage them in Excel (for example, bulk-editing contacts and importing them back into Outlook); m
- move them (together with other item kinds) to another account/computer/device;
- back them up
You might be wondering what the difference is. Allow me to explain.
Different target file formats may be required depending on the reason for exporting. If you wish to complete this procedure for more than one person, the work becomes significantly more difficult.
If you wish to move your own contacts to another email client, for example, it’s best to convert PST to vCard, as this basic file format is supported by almost all clients.
Outlook contacts are only a minor part of the overall picture when migrating numerous users manually (for example, from Exchange Server to Microsoft 365) or backing up mailbox data. Outlook contacts and other mailbox contents may be exported to the PST format in either situation. You will not only be able to export all types of Outlook objects, but you will also be able to automate this procedure for numerous mailboxes.
Method to Export Outlook Contacts
In this write up we will discuss two solutions to download Outlook contacts. let’s move ahead and know what are they.
#1. Save Outlook Contacts Manually
#2. Export Outlook Contacts Using Third-Party Tool
Let’s discuss these above solutions in detail in the coming blog section.
Solution 1: Save Outlook Contacts to vCard in Windows OS
- Save Single Outlook Contacts into vCard Format
1. Go to the bottom of the page in MS Outlook and click Contacts or People.

2. Choose the Contact you’d want to export to vCard from the drop-down menu.
3. Select Save As from the File Tab. Select vCard Files as the Save as Type option and choose the appropriate location.

4. At last, click on the Save button to save Outlook contacts
- Save Multiple Outlook Contacts into vCard Format
1. Open Microsoft Outlook and choose the contacts you wish to export.
2. Go to the Home tab and click Forward Contact, then As a Business Card.

3. A new notification will display in front of you, verifying the vCard Files you chose as Contacts.
4. Select all of the attachments by right-clicking on them.

5. Finally, press the Transmit button to export Outlook contacts to vCard and send them to another email client.
Solution 2: Save Outlook Contacts as VCF Format Using Xtraxtor
If you have multiple account connected to Outlook and you want to export all the contact details in a vCard format, then you have to use third-party software. Use can choose PST Converter to transfer all contacts into vCard format in bulk. This tool efficiently transfer your contact data into vCard file without affecting the data integrity.
Steps to Export Outlook Contacts to vCard format
Follo wth instructions and save your Outlook contacts.
1. Install and Run Xtraxtor PST Converter on your Windows OS.
2. Select Open >> Email Data File >> PSTFile >> Select File form Folder.
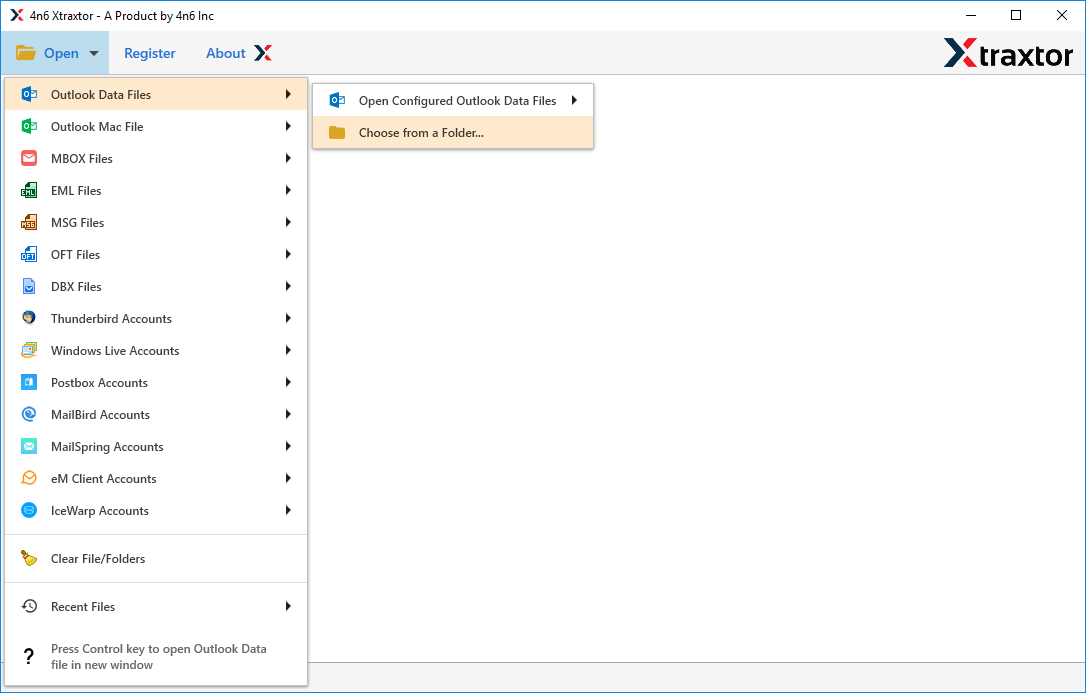
3. Click on the Export and choose vCard format.
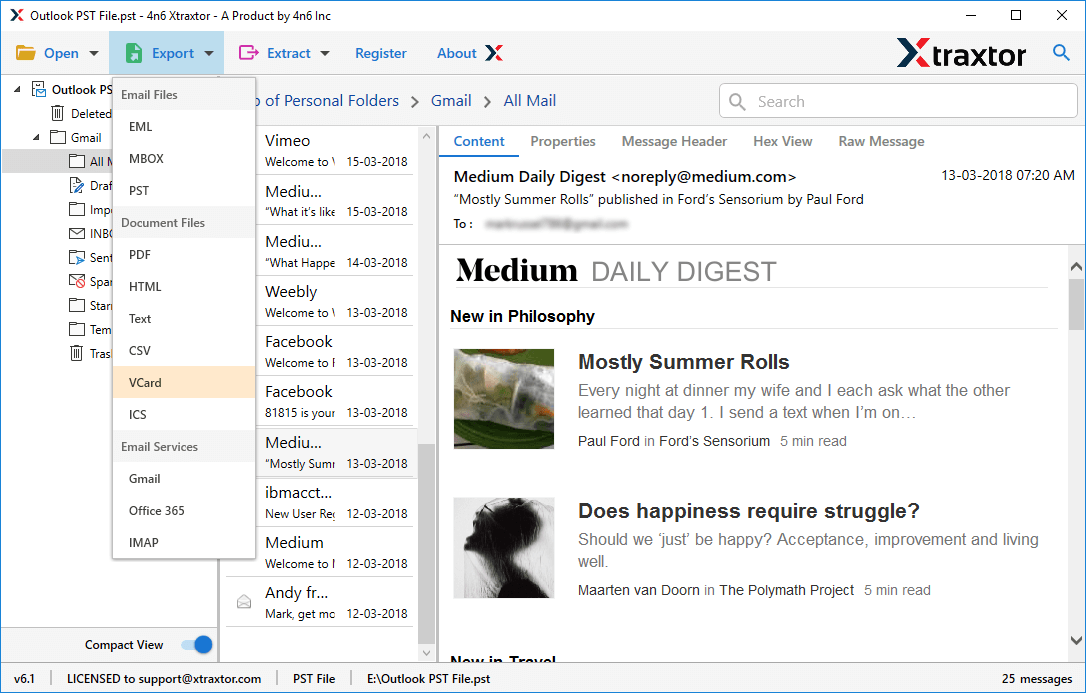
4. At last, browse the target location and hit on the Save button.
Finish! Here you save Outlook contacts into a standard format (.vcard)
Conclusion
It’s now time to put the pieces together. I’ve already shown how to export Outlook contacts to vCard on Windows and Mac OS. If you’re a Windows user, you can export contacts for free. However, in the case of Mac OS, you must first pay for the programme before using it. Don’t do the manual conversion on a Mac since you can lose some critical connections, and remember that contacts are more valuable than messages or emails.
Also Read: Save Thunderbird MBOX file into Hard Drive
